WikiProject Paranormal Help
Welcome to WikiProject Paranormal!
WikiProject Paranormal is powered by Pepperminty Wiki, a complete wiki in a box you can drop into your server and expect it to just work.
Contents
- Extra Information
- Navigating
- Editing
- User Pages
- Editor Syntax
- Interwiki Links
- Mathematical Expressions
- External Renderers
- Redirect Pages
- Jumping to a random page
- Searching
- Uploading Files
- Commenting
- Listing pages and tags
- Logging in
- Exporting
- Sidebar
- Deleting Pages
- Moving Pages
- Statistics
- Viewing Raw Page Content
- Avatars
- Wiki Status API
- Command Line Interface
Extra Information
You can find out which version of Pepperminty Wiki WikiProject Paranormal is using by visiting the credits page.
Information for developers can be found on this page.
Navigating
All the navigation links can be found on the top bar, along with a search box (if your site administrator has enabled it). There is also a "More..." menu in the top right that contains some additional links that you may fine useful.
This page, along with the credits page, can be found on the bar at the bottom of every page.
Editing
To edit a page on WikiProject Paranormal, click the edit button on the top bar. Note that you will probably need to be logged in. If you do not already have an account you will need to ask WikiProject Paranormal's administrator for an account since there is no registration form. Note that the WikiProject Paranormal's administrator may have changed these settings to allow anonymous edits.
Editing is simple. The edit page has a sizeable box that contains a page's current contents. Once you are done altering it, add or change the comma separated list of tags in the field below the editor and then click save page.
A reference to the syntax that WikiProject Paranormal supports can be found below.
User Pages
If you are logged in, WikiProject Paranormal allocates you your own user page that only you can edit. On WikiProject Paranormal, user pages are sub-pages of the Users page, and each user page can have a nested structure of pages underneath it, just like a normal page. Your user page is located at Users/Anonymous. You can see a list of all the users on WikiProject Paranormal and visit their user pages on the user list.
Editor Syntax
WikiProject Paranormal's editor uses an extended version of Parsedown to render pages, which is a fantastic open source Github flavoured markdown parser. You can find a quick reference guide on Github flavoured markdown here by adam-p, or if you prefer a book Mastering Markdown by KB is a good read, and free too!
Tips
- Put 2 spaces at the end of a line to add a soft line break. Leave a blank line to add a head line break (i.e. a new paragraph).
- If you don't like the default id given to a header, you can add a custom one instead. Put it in curly braces after the heading name like this:
# Heading Name {#HeadingId}. Then you can link to like like this:[[Page name#HeadingId}]]. You can also link to a heading id on the current page by omitting the page name:[[#HeadingId]]. Finally, a heading id is automatically generated for every heading by default. Take the heading name, make it lowercase, and replace the spaces with dashes., and that's the heading ID that you can link to (although sometimes some special characters are removed).
Extra Syntax
WikiProject Paranormal's editor also supports some extra custom syntax, some of which is inspired by Mediawiki.
| Type this | To get this | Comments |
|---|---|---|
[[Internal link]] | Internal Link | An internal link. |
[[Internal link|Display Text]] | Display Text | An internal link with some display text. |
 |  | An image floating to the right of the page that fits inside a 256px x 256px box, preserving aspect ratio. |
 |  | An image with a caption that fits inside a 256px x 256px box, preserving aspect ratio. The presence of the word caption in the regular braces causes the alt text to be taken and displayed below the image itself. |
 |  | An example of the short url syntax for images. Simply enter the page name of an image (or video / audio file), and Pepperminty Wiki will sort out the url for you. |
Some text ==marked text== more text | Some text marked text more text | Marked / highlighted text |
Some text^superscript^ more text | Some textsuperscript more text | Superscript |
Some text~subscript~ more text | Some textsubscript more text | Subscript (note that we use a single tilda ~ here - a double results in strikethrough text instead) |
[ ] Unticked checkbox | Unticked checkbox | An unticked checkbox. Must be at the beginning of a line or directly after a list item (e.g. - or 1. ). |
[x] Ticked checkbox | Ticked checkbox | An ticked checkbox. The same rules as unticked checkboxes apply here too. |
some text >!spoiler text!< more text | some text spoiler text more text | A spoiler. Users must click it to reveal the content hidden beneath. |
some text ||spoiler text|| more text | some text spoiler text more text | Alternative spoiler syntax inspired by Discord. |
[__TOC__] | An automatic table of contents. Note that this must be on a line by itself with no text before or after it on that line for it to work. |
Note that the all image image syntax above can be mixed and matched to your liking. The caption option in particular must come last or next to last.
Templating
WikiProject Paranormal also supports including one page in another page as a template. The syntax is very similar to that of Mediawiki. For example, {{Announcement banner}} will include the contents of the "Announcement banner" page, assuming it exists.
You can also use variables. Again, the syntax here is very similar to that of Mediawiki - they can be referenced in the included page by surrrounding the variable name in triple curly braces (e.g. {{{Announcement text}}}), and set when including a page with the bar syntax (e.g. {{Announcement banner | importance = high | text = Maintenance has been planned for tonight.}}). Currently the only restriction in templates and variables is that you may not include a closing curly brace (}) in the page name, variable name, or value.
Special Variables
WikiProject Paranormal also supports a number of special built-in variables. Their syntax and function are described below:
| Type this | To get this |
|---|---|
{{{@}}} | Lists all variables and their values in a table. |
{{{#}}} | Shows a 'stack trace', outlining all the parent includes of the current page being parsed. |
{{{~}}} | Outputs the requested page's name. |
{{{*}}} | Outputs a comma separated list of all the subpages of the current page. |
{{{+}}} | Shows a gallery containing all the files that are sub pages of the current page. |
Note that a page does not need to be included as a template to use these variables.
Interwiki Links
WikiProject Paranormal doesn't currently support interwiki links, but if you'd like it to, please contact Administrator (WikiProject Paranormal's administrator) through their contact details at the bottom of every page and point them at the documentation on how to set it up. It's really easy, and they can always open an issue if they get stuck :-)
Mathematical Expressions
WikiProject Paranormal supports rendering of mathematical expressions. Mathematical expressions can be included practically anywhere in your page. Expressions should be written in LaTeX and enclosed in dollar signs like this: $x^2$.
Note that expression parsing is done on the viewer's computer with javascript (specifically MathJax) and not by WikiProject Paranormal directly (also called client side rendering).
External Renderers
WikiProject Paranormal supports external renderers. External renderers take the content of a code fence block, like this:
```language_code
Insert text here
```...and render it to an image. This is based on the language_code specified, as is done in the above example. Precisely what the output of a external renderer is depends on the external renderers defined, but WikiProject Paranormal currently has the following external renderers registered:
| Name | Language code | Description | Reference Link |
|---|---|---|---|
| nomnoml | nomnoml | The nomnoml UML diagram renderer. Requires the 'nomnoml' npm package to be globally installed. | 🔗 |
| PlantUML | plantuml | The PlantUML diagram renderer. Supports many different diagram types. Requires plantuml to be installed. | 🔗 |
| ABC Notation | abc | A simple music notation typesetter. Much easier to understand than Lilypond. Requires abcm2ps to be installed. | 🔗 |
| Server-Side MathJax | latexserver | Client-side Mathjax via the 'enable_math_rendering' setting not your thing? Try it server-side instead! Requires the 'mathjax-node-cli' npm package to be globally installed. Note that you obviously don't want to include the latex math inside dolar signs $$ as the reference link tells you to. | 🔗 |
| Inkscape SVG | svginkscape | Server-side SVG-to-PNG rendering with inkscape. Requires inkscape to be installed and in your PATH, of course. | 🔗 |
Redirect Pages
WikiProject Paranormal supports redirect pages. To create a redirect page, enter something like # REDIRECT [[pagename]] on the first line of the redirect page's content. This must appear as the first line of the page, with no whitespace before it. You can include content beneath the redirect if you want, too (such as a reason for redirecting the page).
Jumping to a random page
WikiProject Paranormal has a function that can send you to a random page. To use it, click here. Administrator (WikiProject Paranormal's adminstrator) may have added it to one of the menus.
Searching
WikiProject Paranormal has an integrated full-text search engine, allowing you to search all of the pages on WikiProject Paranormal and their content. To use it, simply enter your query into the page name box and press enter. If a page isn't found with the exact name of your query terms, a search will be performed instead.
Additionally, advanced users can take advantage of some extra query syntax that WikiProject Paranormal supports, which is inspired by popular search engines:
| Example | Meaning |
|---|---|
cat -dog | Search for pages containing "cat", but not "dog". This syntax does not make sense on it's own - other words must be present for it to take effect. |
+glass marble | Double the weighting of the word "glass". |
intitle:rocket | Search only page titles for "rocket". |
intags:bill | Search only tags for "bill". |
inbody:satellite | Search only the page body for "satellite". |
More query syntax will be added in the future, so keep an eye on the latest releases of Pepperminty Wiki to stay up-to-date (Atom / RSS feed available here).
Uploading Files
WikiProject Paranormal supports the uploading of files, though it is up to Administrator, WikiProject Paranormal's administrator as to whether it is enabled or not (uploads are currently enabled).
Currently Pepperminty Wiki (the software that WikiProject Paranormal uses) only supports the uploading of images, videos, and audio, although more file types should be supported in the future (open an issue on GitHub if you are interested in support for more file types).
Uploading a file is actually quite simple. Click the "Upload" option in the "More..." menu to go to the upload page. The upload page will tell you what types of file WikiProject Paranormal allows, and the maximum supported filesize for files that you upload (this is usually set by the web server that the wiki is running on).
Use the file chooser to select the file that you want to upload, and then decide on a name for it. Note that the name that you choose should not include the file extension, as this will be determined automatically. Enter a description that will appear on the file's page, and then click upload.
Commenting
WikiProject Paranormal has a threaded commenting system on every page. You can find it below each page's content, and can either leave a new comment, or reply to an existing one. If you reply to an existing one, then the authors of all the comments above yours will get notified by email of your reply - so long as they have an email address registered in their preferences.
Listing pages and tags
All the pages and tags on WikiProject Paranormal are listed on a pair of pages to aid navigation. The list of all pages on WikiProject Paranormal can be found by clicking "All Pages" on the top bar. The list of all the tags currently in use can be found by clicking "All Tags" in the "More..." menu in the top right.
Each tag on either page can be clicked, and leads to a list of all pages that possess that particular tag.
Redirect pages are shown in italics. A page's last known editor is also shown next to each entry on a list of pages, along with the last known size (which should correct, unless it was changed outside of WikiProject Paranormal) and the time since the last modification (hovering over this will show the exact time that the last modification was made in a tooltip).
Logging in
In order to edit WikiProject Paranormal and have your edit attributed to you, you need to be logged in. Depending on the settings, logging in may be a required step if you want to edit at all. Thankfully, loggging in is not hard. Simply click the "Login" link in the top left, type your username and password, and then click login.
If you do not have an account yet and would like one, try contacting [protected with javascript], WikiProject Paranormal's administrator and ask them nicely to see if they can create you an account.
Exporting
WikiProject Paranormal supports exporting the entire wiki's content as a zip. Note that you may need to be a moderator in order to do this. Also note that you should check for permission before doing so, even if you are able to export without asking.
To perform an export, go to the credits page and click "Export as zip - Check for permission first".
Sidebar
WikiProject Paranormal has an optional sidebar which displays a list of all the current pages and their respective subpages that it is currently hosting in a tree like structure. It may or may not be enabled.
If it isn't enabled, it can be enabled for your current browser only by appending sidebar=yes to the current page's query string.
If it is enabled, it can be disabled for your current browser only by appending nosidebar to the current page's query string.
Deleting Pages
If you are logged in as an adminitrator, then you have the power to delete pages. To do this, click "Delete" in the "More..." menu when browsing the pge you wish to delete. When you are sure that you want to delete the page, click the given link.
Warning: Once a page has been deleted, you can't bring it back! You will need to recover it from your backup, if you have one (which you really should).
Moving Pages
If you are logged in as an administrator, then you have the power to move pages. To do this, click "Move" in the "More..." menu when browsing the pge you wish to move. Type in the new name of the page, and then click "Move Page".
Statistics
WikiProject Paranormal records some statistics about itself, including the number of pages, the longest pages, the most wanted pages, the most linked-to pages, and more. They are updated roughly every 1 day ago, though moderators may occasionally update them sooner.
You can see these statistics here.
Viewing Raw Page Content
Although you can use the edit page to view a page's source, you can also ask WikiProject Paranormal to send you the raw page source and nothing else. This feature is intented for those who want to automate their interaction with WikiProject Paranormal.
To use this feature, navigate to the page for which you want to see the source, and then alter the action parameter in the url's query string to be raw. If the action parameter doesn't exist, add it. Note that when used on an file's page this action will return the source of the description and not the file itself.
Avatars
WikiProject Paranormal allows you to upload an avatar and have it displayed next to your name. If you don't have an avatar uploaded yet, then WikiProject Paranormal will take a hash of your email address and ask Gravatar for for your Gravatar instead. If you haven't told WikiProject Paranormal what your email address is either, a hash of your username is used instead. If you don't have a gravatar, then WikiProject Paranormal asks Gravatar for an identicon instead.
Your avatar on WikiProject Paranormal currently looks like this: - you can upload a new one by going to your preferences, or clicking here.
Wiki Status API
WikiProject Paranormal has a status page that returns some basic information about the current state of the wiki in JSON. It can be used as a connection tester - as the Pepperminty Wiki Android app does.
Command Line Interface
System administrators can interact with WikiProject Paranormal via a command-line interface if they have console or terminal-level access to the server that WikiProject Paranormal runs on.
To do this, system administrators can display the CLI-specific help by changing directory (with the cd command) to be next to index.php, and executing the following:
php index.php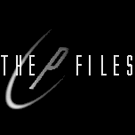 WikiProject Paranormal
WikiProject Paranormal